Mouse Modes
Since Frame is accessible from any device with a modern web browser, we've set up multiple mouse modes to navigate a Frame session. While our standard mouse configuration works for most use cases, there are some scenarios where a different mouse mode could be helpful. We'll outline different mouse modes and their corresponding use cases below.
Enable Mouse Mode Selection
- Navigate to the "Settings" page in your Dashboard to enable the mouse mode selection option. Click on the "Session" tab and scroll down to the "Advanced options" dialog.
Enter the following string in the "Advanced Terminal Arguments" field:
*features*mouseModes*isEnabled*=true
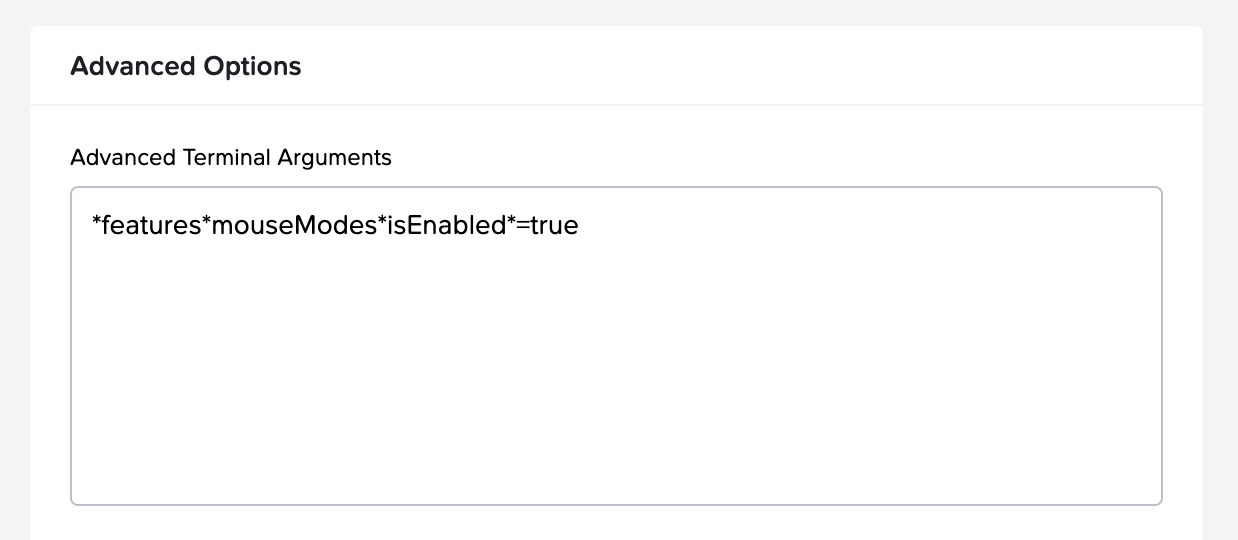
If you already have another string in the Advanced Terminal Arguments text area, simply separate the strings with a space. Be sure to click “Save” on this page when you're done to save your addition to the Advanced Terminal Arguments.
Mouse Mode Selection in Frame Terminal
Once enabled, your users can change their mouse mode in the Frame session by clicking on the Mouse Mode icon on the right side of their Frame status bar.
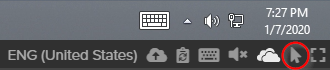
When the Mouse Mode icon is clicked, the Mouse Mode selection dialog window will appear.
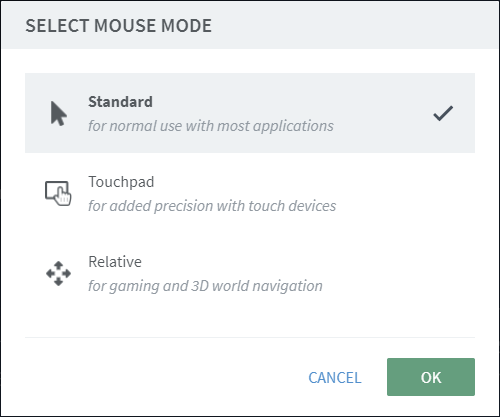
Types of Mouse Modes
Standard
By default, a Frame session uses Standard mouse mode. In this mode, you can expect the same functionality and appearance you'd expect when using a regular PC. This mode is meant for normal use with most applications.
Standard mode with a touch-enabled device (such as an iPad) allows you to navigate the session using touch alone. For instance, you can move open windows in your session by holding your finger down on the title bar of the window and dragging it.
Touchpad
Touchpad mode was created to provide extra precision when accessing a Frame session on touch-enabled devices. With Touchpad mode, you'll see a special gray cursor that you can move by pressing anywhere on the screen and dragging.
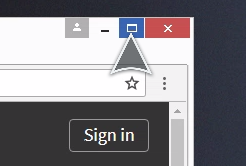
To left-click, tap once anywhere on the screen with the cursor placed in the area you'd like to click. To right-click, tap with two fingers anywhere on the screen. The cursor will show which button-click you are performing. For instance, a left-click in Touchpad mode looks like this:
Relative
Relative mouse mode is intended for gaming and 3D world navigation. You'll want to first launch the application you're going to use, and then switch to relative mouse mode when you need to navigate a 3D environment. Once enabled, your cursor will disappear and you will be able to navigate your app like you would with any first-person point-of-view game.
To exit relative mouse mode, hit ESC on your keyboard.