RDP Debug Mode
A Frame administrator may encounter the need to access a persistent VM (Sandbox, Utility Server, or persistent desktop) using Microsoft Remote Desktop Protocol (RDP) for a number of scenarios.
- Unable to access the Sandbox VM using Frame Remoting Protocol (FRP)
- Perform a task that requires RDP
- Troubleshoot a persistent desktop VM
If RDP sessions are necessary, Frame provides administrators with the RDP Debug Mode feature to enable a non-persistent or persistent VM to be powered up and to allow an RDP session to be established.
While a VM is in RDP Debug mode, a user will not be able to access the VM using FRP.
Using Debug Mode
From the Frame Account Dashboard, browse to the Status page.
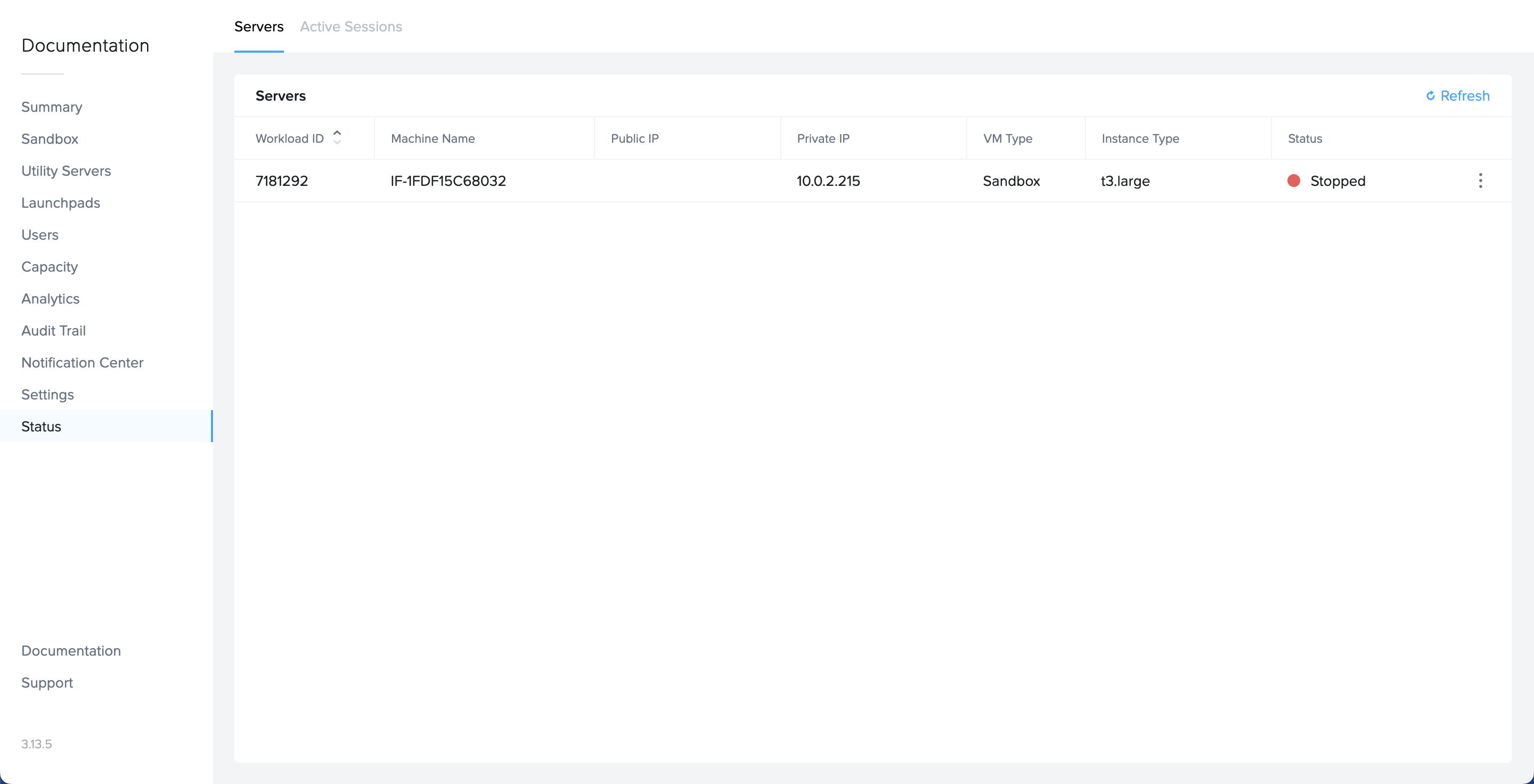
Dashboard > Status Find the machine you wish to debug and click the kebab menu on the far right, then choose Enable RDP Debug.
noteThe machine must be powered down prior to enabling RDP Debug. If the machine is not powered down first, the administrator will see a notice "The server must be in stopped state".
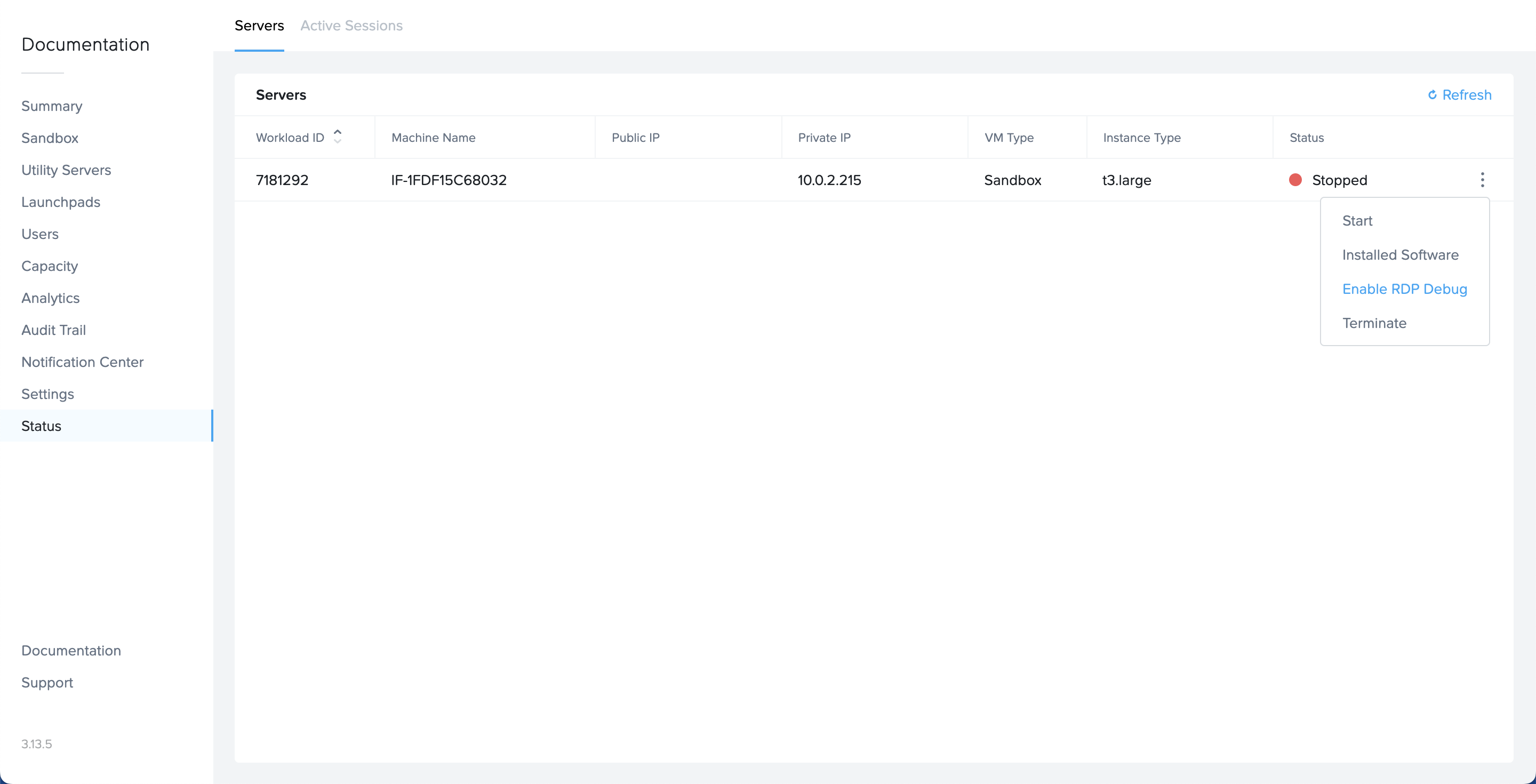
Dashboard > Status, Enable RDP Debug In the RDP Debug mode window, enter the IP address of the machine you wish to have RDP access from. You must Tab or click out of the Whitelisted IP addresses field to activate the Enable button. If multiple administrators need access, you can use multiple IP addresses in this field. You can also use the Tab Click Enable.
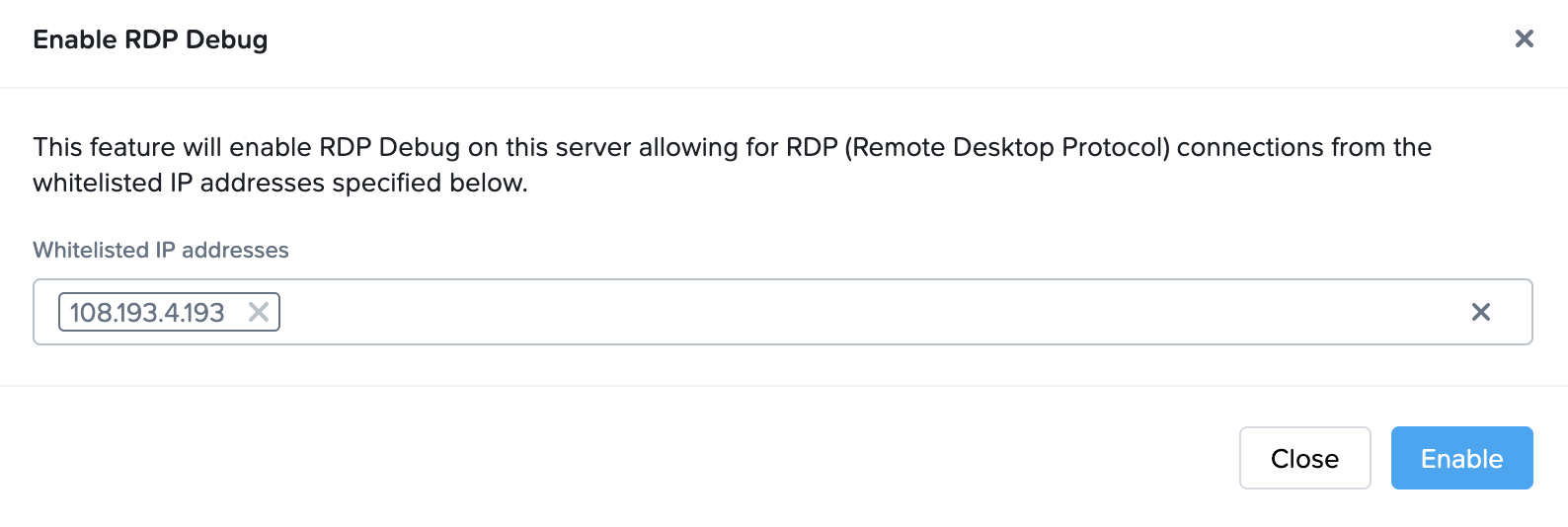
Enable RDP Debug - Allowed IP Addresses When the Enable button is clicked, Frame Control Plane will kick off the orchestration to boot the VM in RDP Debug mode.

Enable RDP Debug - Starting VM in RDP Debug mode When the VM is powered on and ready to accept an RDP session request, the Enable RDP Debug mode window will display RDP information required to accerss the VM using RDP. Each of the fields has a copy icon next to the field value so you can easily copy the information to your RDP client.
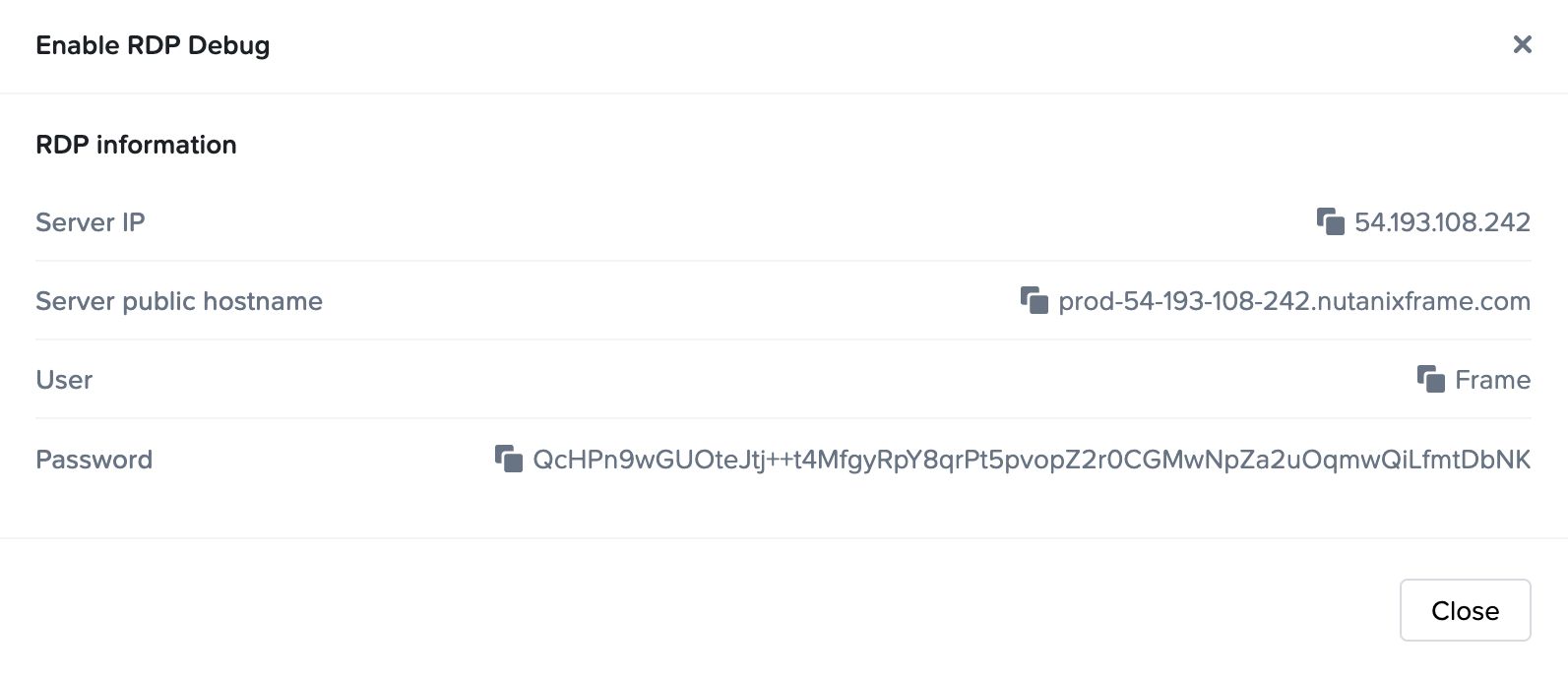
Enable RDP Debug - RDP Connection Information The fields are:
- Server IP: IP address of the VM
- Server public hostname: Fully qualified domain name of the VM
- User: Local Windows user that you can use to RDP into the VM. If this Frame account was created with a BYO image, you can use the user account that you created when preparing the template image.
- Password: Password for the local Windows user. This password is valid until the VM is powered off or rebooted. Once the VM is powered on again, the password will no longer be valid.
Using your RDP client, connect to the VM using the VM's IP address. Depending on your deployment model, the VM's IP address may be a private or public IP address. You will be asked to confirm the VM's public key certificate before reaching the Windows login screen.
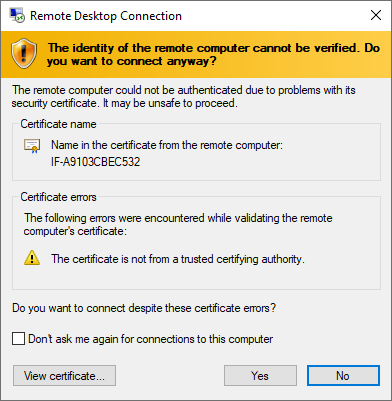
Enable RDP Debug - Confirm VM Public Key Certificate noteThe RDP Debug mode lasts until the VM is powered down or rebooted. If you log out of an RDP debug session, but don't power down or reboot the VM, you can start a new RDP session using the same RDP information.