Clipboard Integration
The Clipboard Integration feature enables end users to copy and paste plain text from your local machine into your Frame session as well as from your Frame session to your local machine. This feature is easily enabled by a Frame administrator in the Account or Launchpad Session Settings.
Clipboard functionality can vary depending on the type of browser being used to access Frame.
Clipboard Sync
The Clipboard Sync feature links your local copy/paste shortcuts to your Frame session. For instance, if you highlight text from your local machine (outside of the Frame session), you can simply use keyboard shortcuts to copy it locally and paste the information directly into the Frame session. There is no need to open a special dialog window as in the Clipboard Manual Sync.
When the “Clipboard Integration” feature is enabled in Session Settings and the user is using a Chromium-based browser or Frame App, Clipboard Sync feature is enabled by default. The first time the end user uses Clipboard Sync, the end user's browser will request permission to “See text and images copied to the clipboard.” Once permission is given, the end user will not be prompted again for permission.
You can enable/disable Clipboard Sync in your session by clicking on the Clipboard Sync icon in the lower right corner of the Frame status bar to toggle Clipboard Sync on or off.
Due to browser limitations, Clipboard Sync only transfers plain text between your local environment and your Frame session. Any text formatting will be stripped between environments.
In order to use Ctrl + C and Ctrl + V to copy rich text within your Frame session, you must have Clipboard Sync disabled. If your users need to use the Clipboard Sync feature to copy/paste between their local machine and their Frame session as well as copy/paste rich text within the Frame session, then you can still copy/paste rich text by right-clicking and selecting the action from the Windows/application context menu.
In order to use Ctrl + C and Ctrl + V to copy files within your Frame session, you must have Clipboard Sync disabled. You can still copy/paste files by right-clicking and selecting the action from the Windows/application context menu.
Maximum amount of text that can be copied is 256 KBytes.
Clipboard Manual Sync
In cases where a browser does not support Clipboard Sync, Frame Terminal provides a Clipboard Manual Sync option. This feature requires an interim step when copying and pasting, simply because the browser is not able to pass data between your local machine's clipboard and your remote machine's clipboard without your direct acknowledgment.
To use Clipboard Manual Sync, follow the steps below:
- While in a Frame session, click on the clipboard icon on the right side of your Frame status bar (lower right corner of the screen).
- The clipboard dialog box will appear. Any information you have copied (either using a keyboard shortcut or using the context menu) from the session will appear in the text box on the right when you open up this dialog. Copy the text from the box on the right to be able to paste it on your local machine.
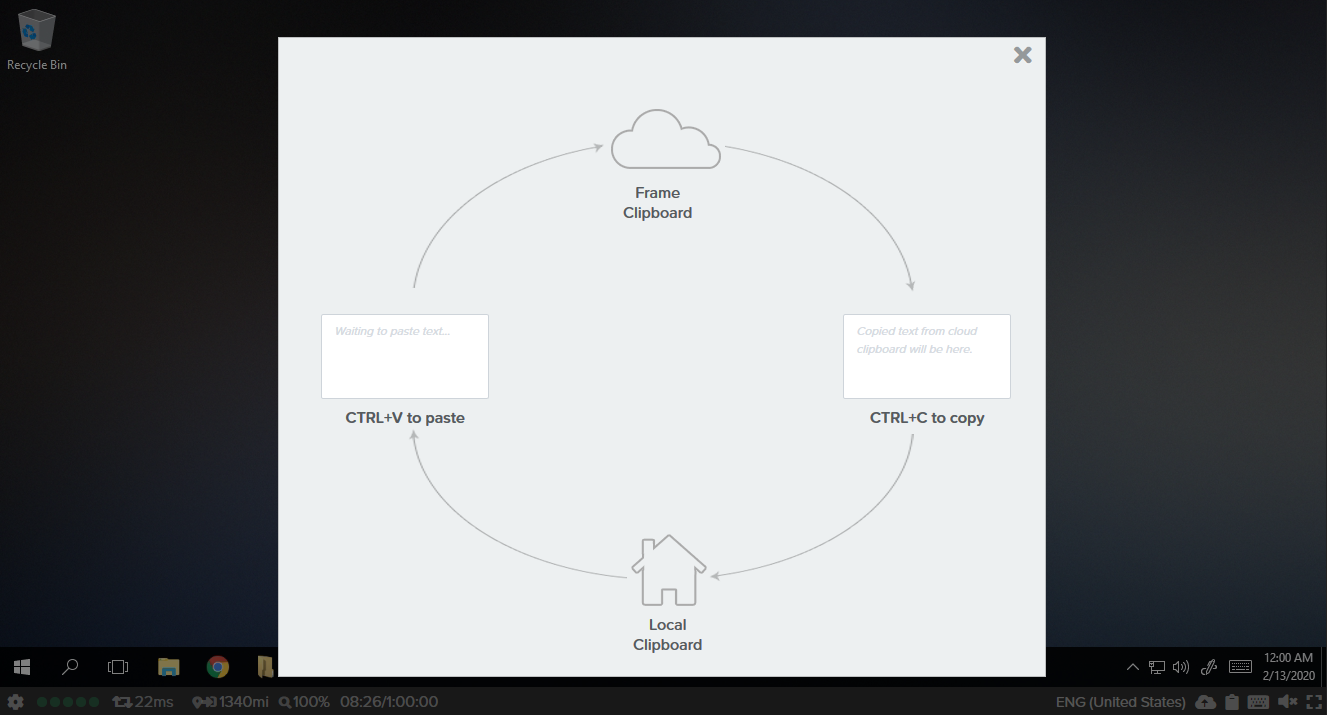
- As you may have guessed, you can also copy text from your local computer to your Frame session. Once you have copied your desired text from your local machine, go back to your session and click on the clipboard icon. Paste the text into the box on the left. The dialog will display a “Pasted!” message if the text was pasted successfully. Now you can paste the same text from your local machine anywhere in your session.
Enable Clipboard Integration
The Clipboard Integration session setting is enabled by default on all Frame accounts. Administrators can disable/enable the Clipboard Integration and change its behavior for end users by clicking on “Settings” from the Dashboard menu on the left. From there, navigate to the “Session” tab. Under the “Features” section, enable/disable “Clipboard integration.”
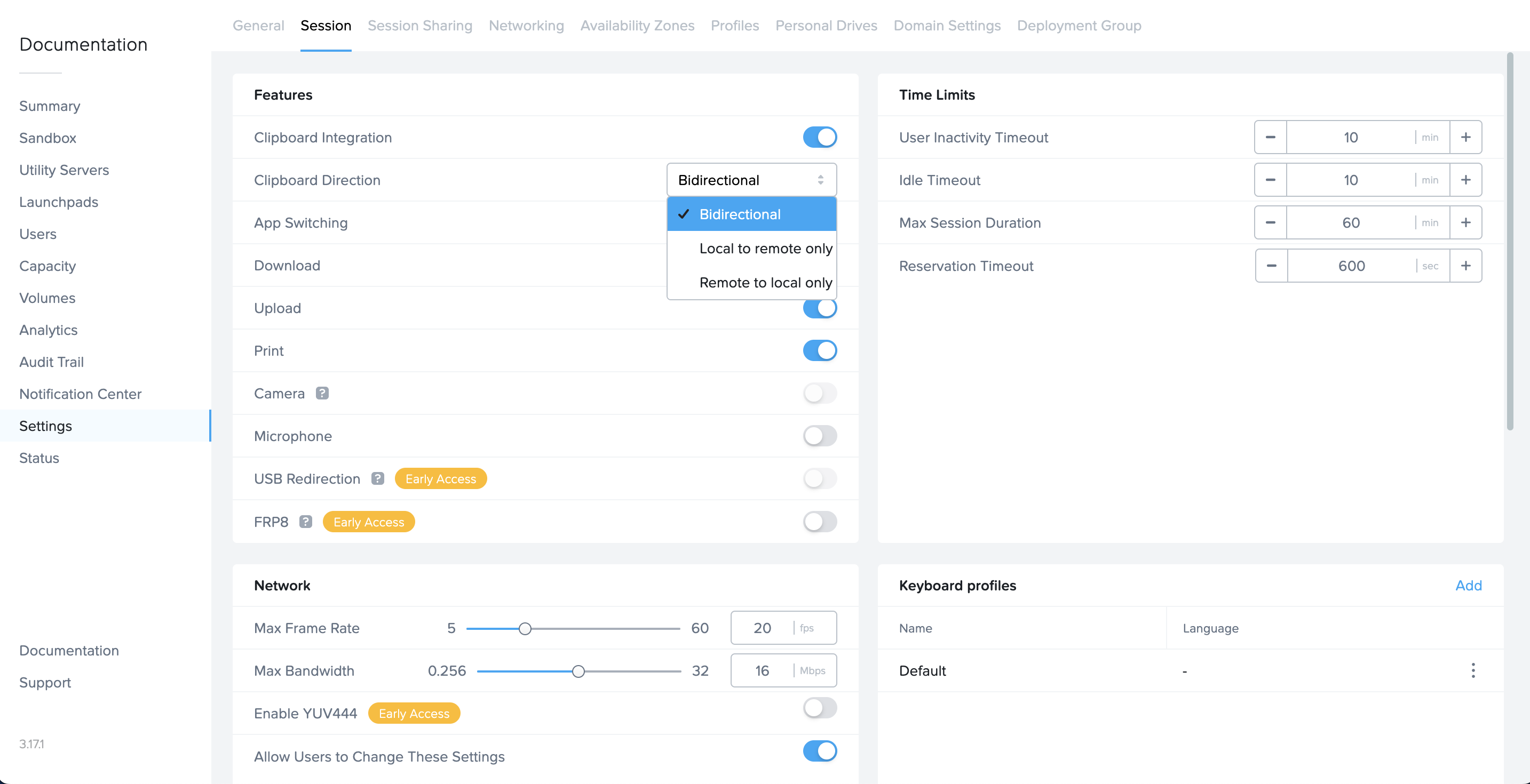
Administrators can also choose the clipboard direction policy they would like to give their users access to:
- Bidirectional: This option enables users to copy/paste data between their local machine and their remote Frame session.
- Local to remote: This option limits users to only being able to copy data from their local machine to be pasted into their remote Frame session.
- Remote to local: This option limits users to only being able to copy data from their remote Frame session to be pasted into their local machine.
Be sure to click "Save" to save your settings.
To read more about session settings, check out our Session Settings documentation.