Tasks and Notifications
In this document, we'll review how to access and interpret tasks and notifications for your Frame tenant. With real-time updates on tasks displayed prominently in a dedicated widget, and a structured notification system tailored to your administrative level, you'll find overseeing your Frame entity to be very efficient.
We'll discuss the differences between tasks and notifications in more detail below.
Tasks
Tasks are presented in both the widget and the entity Dashboard page views, each differentiated by distinctive color-coded states. For a convenient overview of these variations, refer to the table below, which serves as a handy guide for both views.
| Status Icon Color | Details |
|---|---|
| Green | Successful, Succeeding, and Done task states will appear with a green icon. |
| Red | Failed and Failing task states will appear with a red icon. |
| Gray | Canceled and Canceling task states will appear with a gray icon. |
| Cycling Blue | In progress tasks will display with a cycling blue icon until the task is complete, canceled, or has failed. |
Tasks Widget
The Tasks Widget, conveniently located in the upper corner of your Frame Console and Dashboard views, offers a clear view of the tasks that you have personally initiated. We will first delve into the details of the Tasks Widget, followed by an exploration of the Tasks page, which can be accessed from your entity Dashboard.
Clicking on the widget's menu icon will display your personal list of tasks tied to any of the entities you have access to that you have initiated.
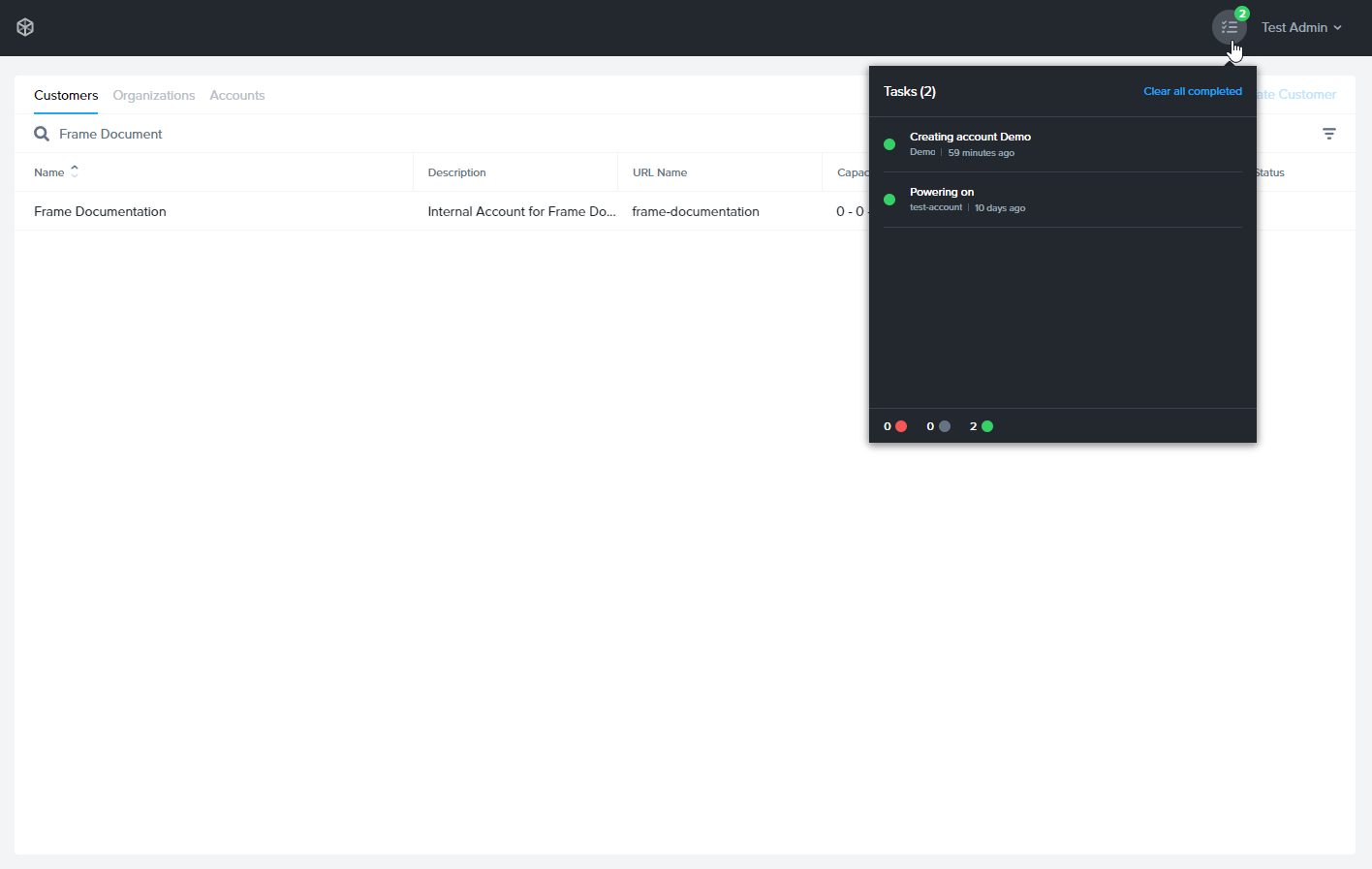
Every task is detailed in the widget, encompassing the task's title, its current status, the associated entity, and the time elapsed since the initiation of the task.
You can acknowledge a task simply by clicking the check icon that appears when hovering over a task in the widget, as shown below.
Acknowledging the task will remove it from your widget. If you need to reference it later, you can do so by going to the Tasks page in the entity Dashboard which we will discuss later in more detail.
You may also click the Clear all completed text in the upper right corner of the tasks widget if you would like to empty your task list.
Tasks cleared from the widget will still be accessible from the entity Dashboard.
Tasks Page
The "Tasks" page in the admin interface offers administrators a comprehensive and streamlined view of operational tasks within the system. From this interface, administrators can effortlessly track the progress and status of various tasks, such as powering on or off, and account creation. Administrators can search through their tasks using the search bar as well as fine-tune the display of tasks by employing the filtering options provided at the top of the page.
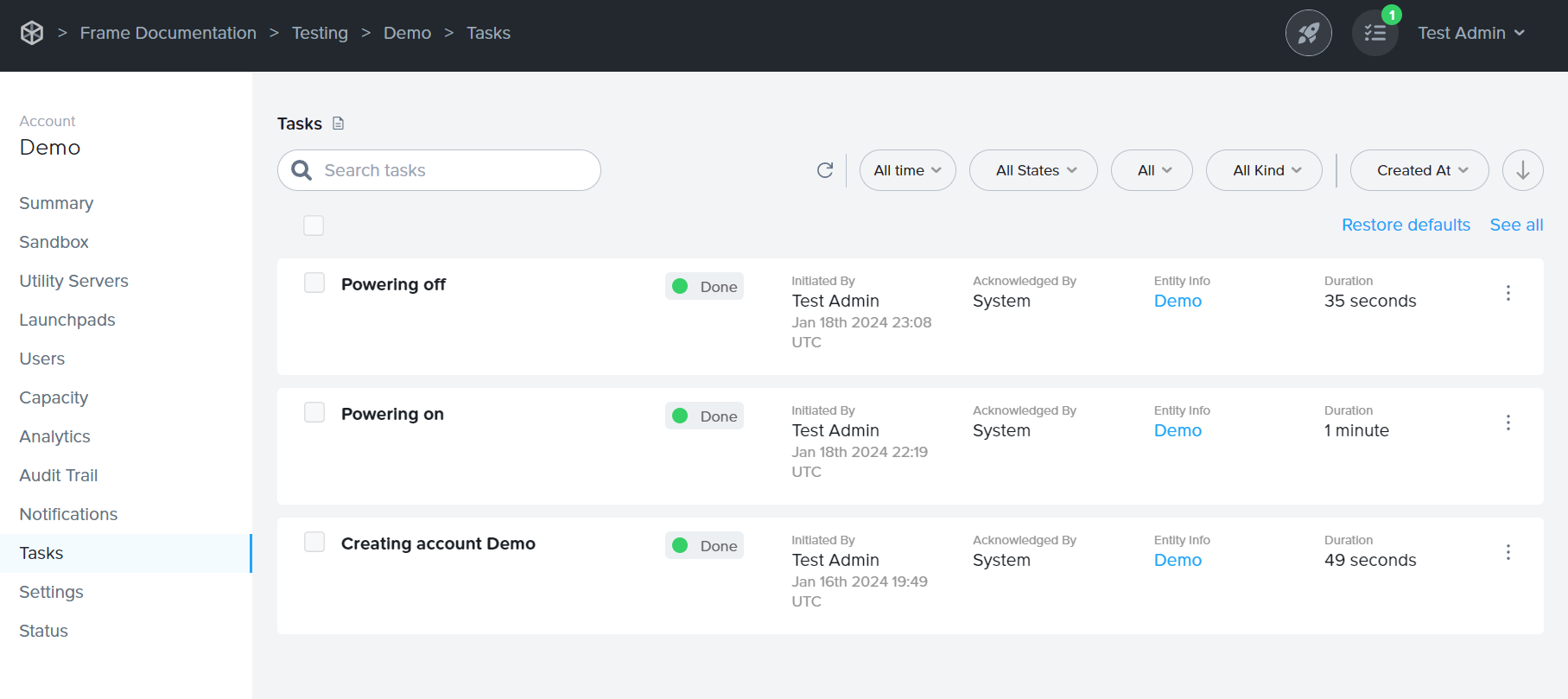
Clicking Restore defaults at the top of the page will reset all task filters to default.
Each task entry provides vital details at a glance, including the task title, the task status denoted by a color-coded icon, the initiator of the task with an initiation timestamp, who the task was acknowledged by, the associated entity, and the total duration of the task. Hovering over the Entity Info will provide additional details about the entity.

Clicking on the kebab menu to the right of the task provides administrators with the option to cancel an in-progress task or view the task's Task Info page.
The Task Info page provides an in-depth look at the specific details of individual tasks within the admin interface. This detailed view is organized into two main sections: Task Info and Task Progress.
Task Info

| Info | Additional Details |
|---|---|
| Task ID | Unique identifier for the task within the platform. Can be used for troubleshooting |
| Display Name | Descriptive title of the task, e.g., "Creating account Demo" |
| Kind | Type of task being performed and how it is identified by Frame platform |
| User ID | Unique identifier of the user who initiated the task |
| User Email | Email address of the user associated with the task |
| User Name | Name of the user who initiated the task |
| User Identity Provider | Identity provider associated with the user initiating the task |
| Account | Account entity where the task occurred |
| Organization | Organization entity where the task occurred |
| Customer | Customer entity where the task occurred |
| Inserted at | Timestamp of when the task was initially logged in the system |
| Updated at | Timestamp of the last update made to the task |
| Args | Additional arguments associated with the task which can be provided to Dizzion support for troubleshooting. Click the arrow to expand for more information. |
Task Progress
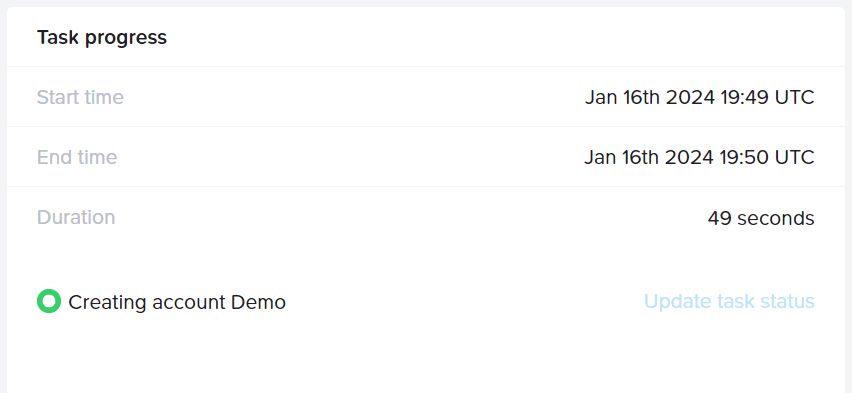
| Info | Additional Details |
|---|---|
| Start Time | Timestamp of when the task was initiated |
| End Time | Timestamp of when the task ended |
| Duration | The total duration of time required to complete the task |
Notifications
Notifications serve as a crucial conduit of information for administrators, offering insights into a broad spectrum of operational aspects including platform management, billing details, cloud account statuses, networking updates, and many other pivotal areas. These alerts are exclusively available on the Notifications page within the entity Dashboard. We categorize notifications into three distinct severity levels, each of which are detailed in the table below:
| Status | Details |
|---|---|
| Info | "Info" notifications are informational and typically refer to events that have little to no impact on your users. |
| Warning | "Warning" notifications are intended to inform the administrator of events that could potentially impact the functionality of their accounts and user experience. |
| Critical | "Critical" notifications are of the highest severity and describe events that have a direct impact on platform functionality and/or user experience. |
Notification Page
Notifications are displayed on the entity Dashboard page and are organized according to the hierarchical structure of their Frame tenant. For instance, when administrators access the Notifications page at the Customer entity level — the topmost layer of a Frame tenant — they gain visibility into notifications pertaining to all subordinate Organizations and Accounts. Similarly, notifications for every Account nested within a particular Organization will be visible on the Organization Dashboard. Conversely, visiting the Notifications page on an Account Dashboard will exclusively show notifications relevant to that specific account. Administrators can search through their notifications using the search bar as well as fine-tune the display of notifications by employing the filtering options provided at the top of the page.
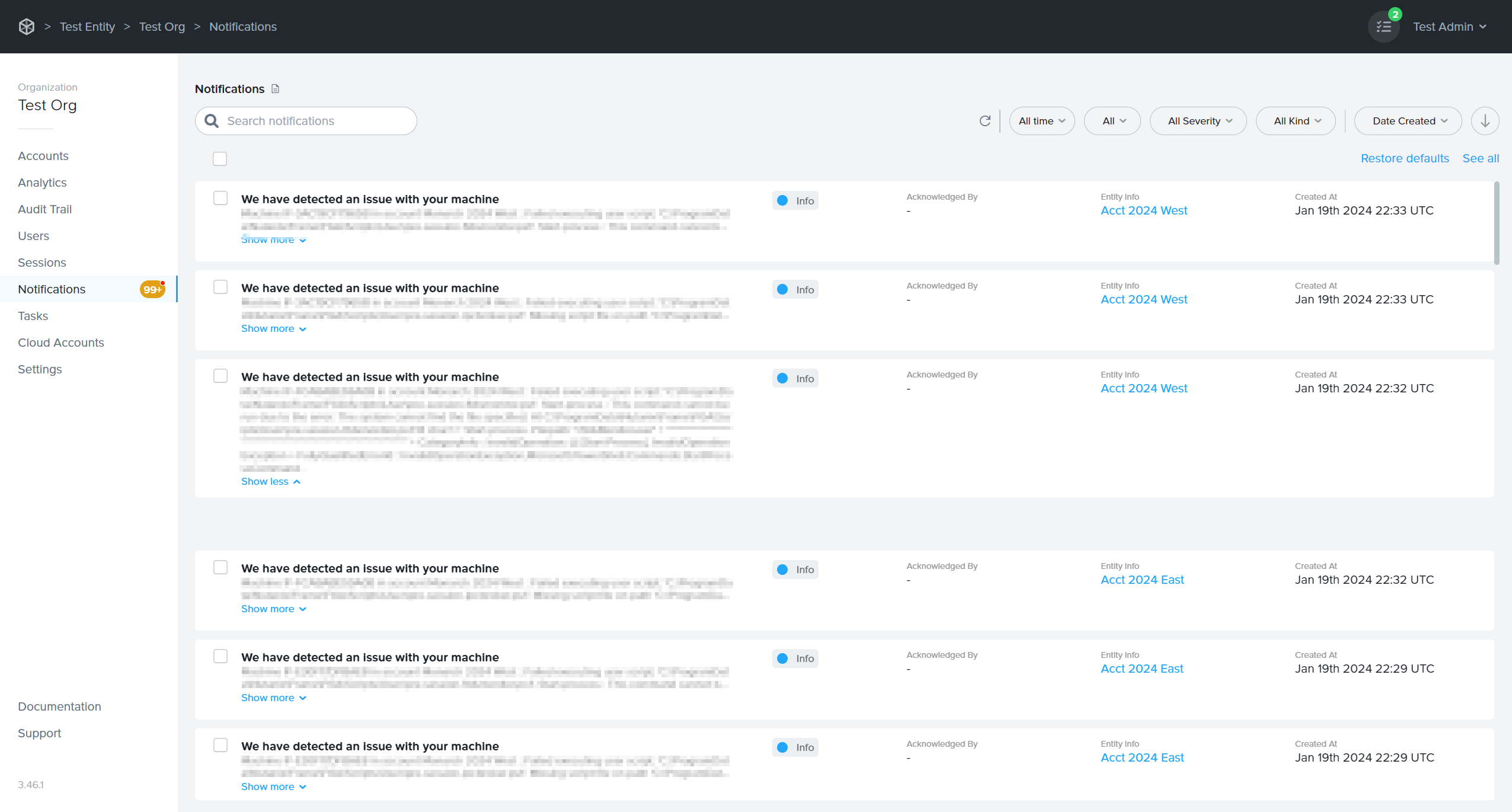
Clicking Restore defaults at the top of the page will reset all task filters to default.
Each notifcation entry provides important details at a glance, including the notification kind, a summary of the event, the severity of the event, the associated entity, and a timestamp of the when the notification was created.

Lastly, administrators can clear the notification entries from the page by clicking the checkbox next to the notification and selecting Mark as Acknowledged.