Dropbox
Dropbox is a well-known file hosting service which offers cloud storage, personal cloud, and file synchronization services. Integrating Frame accounts with Dropbox is simple and can be done in a matter of minutes. This guide provides detailed instructions for installing, configuring, and using Dropbox with your Frame account.
Requirements
- A Frame account
- Enterprise Profiles, Persistent Desktops, or another 3rd party method for user profile persistence must be utilized in order for the end user's Dropbox credentials to persist between sessions.
By default, this configuration will require users to log on to Dropbox each time they start a Frame session. Enterprise Profiles can be configured to avoid this issue. Once Enterprise Profiles has been enabled for the account, the end user needs only to log in to Dropbox once within the session. From that point forward, Dropbox will automatically stay logged in using the credentials stored on the user's profile disk.
Setup
Start by navigating to the account Sandbox you would like to configure with Dropbox.
Start a Sandbox session.
Go to the Dropbox download site from within the Sandbox and download Dropbox Desktop App.
Run the Dropbox installer
DropboxInstaller.exewithin the Sandbox session and continue setup.noteDuring installation, Frame will automatically detect the installation of a new application and prompt you to “Onboard to Frame”. If you plan to deliver only virtual desktops, or would prefer this app not appear as an icon on your users' application Launchpad, skip the onboarding workflow by clicking the Cancel button. You can always onboard the Dropbox at a later time.
Once the installation is complete, the Dropbox login window will appear, simply close the window. Do not log in.
Next, right-click on the Dropbox icon in your system tray, click the gear icon, and select Quit to completely close Dropbox.
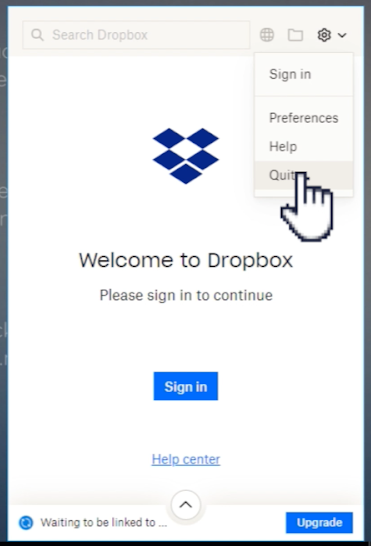
Next, navigate to
%LOCALAPPDATA%in File Explorer and delete the Dropbox folder.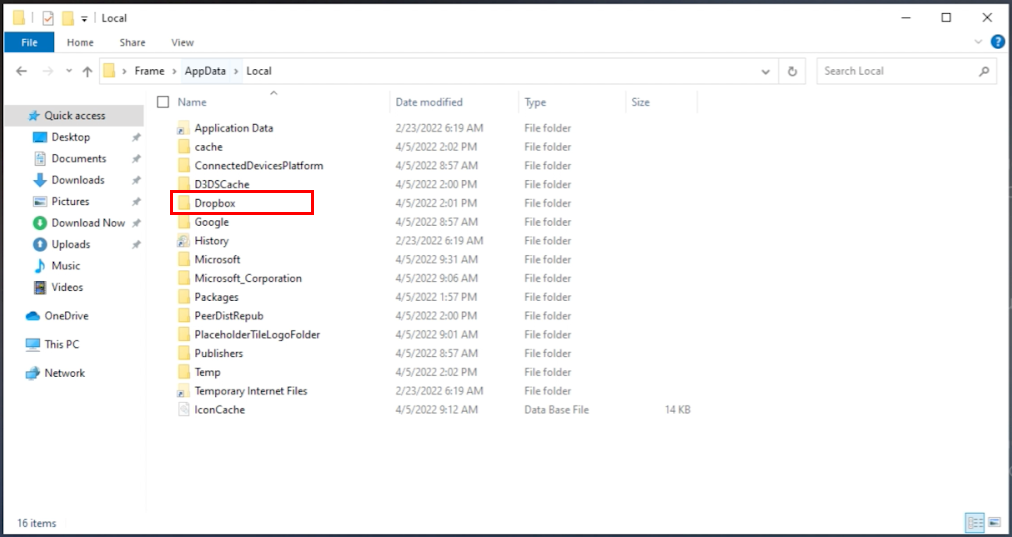
Starting Dropbox again will recreate the
%LOCALAPPDATA%\Dropboxfolder in the Frame user context. This ensures Dropbox will recognize that it has not been run in the end user's context and will create the first run version of%LOCALAPPDATA%\Dropboxfor the end user.Then empty your Recycle Bin and close your Sandbox session.
Lastly, power down the Sandbox and publish your changes.
That's it! After your publish is complete, your users will now have Dropbox accessible to them to login during their next session. If you've setup persistence for their credentials, they'll automatically login to Dropbox for their subsequent sessions.